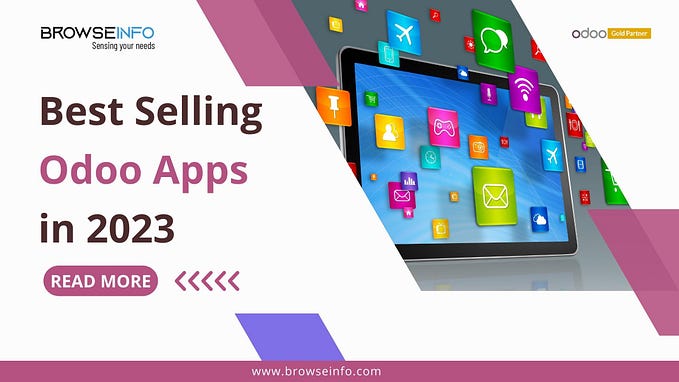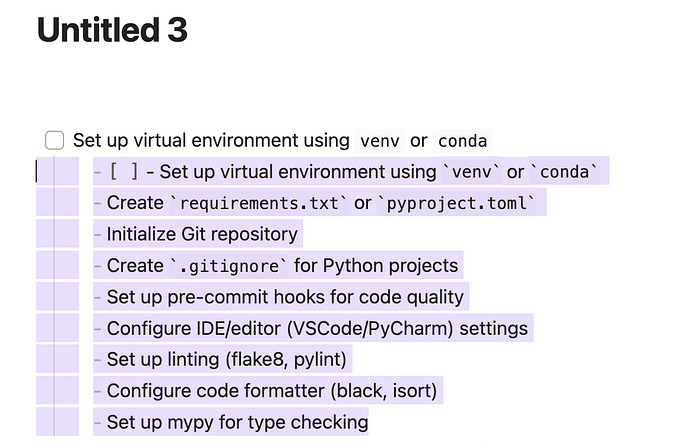A Step-by-Step Guide to Creating Projects in Odoo 16 Project Module
In the dynamic landscape of modern business, efficient project management is a cornerstone of success. Whether you're overseeing complex initiatives or tackling day-to-day tasks, having a robust project management system can streamline operations, enhance collaboration, and boost productivity. Odoo, a comprehensive business management software suite, provides a dedicated Project Module that empowers users to create, manage, and monitor projects seamlessly. In this guide, we'll take you through a step-by-step process of creating projects in the Odoo 16 Project Module, enabling you to harness its full potential for your business endeavors.
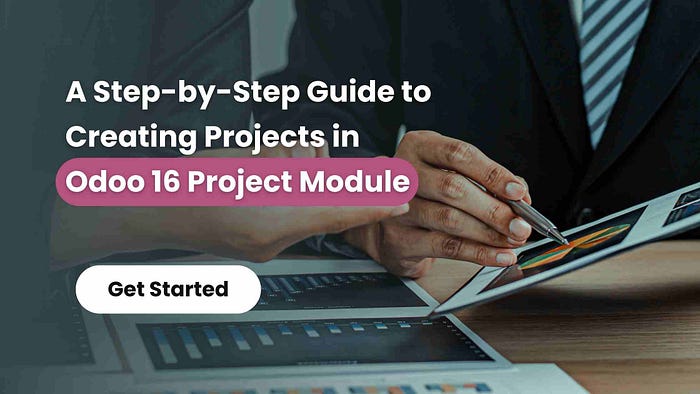
Understanding the Odoo Project Module
The Project Module in Odoo serves as a centralized hub where teams can plan, execute and track projects of all scales. It offers a suite of tools designed to simplify project management, from defining tasks and setting deadlines to allocating resources and monitoring progress. With Odoo's user-friendly interface and intuitive features, both beginners and experienced project managers can effectively navigate the intricacies of project execution.
Step 1: Accessing the Project Module
1.1. After logging into your Odoo account, navigate to the main dashboard.
1.2. On the dashboard, locate the "Apps" icon and click on it to access the list of available Odoo modules.
1.3. In the search bar, type "Project" and select the "Project" module from the search results.
Step 2: Creating a New Project
2.1. Once you're in the Project Module, you'll be presented with an overview of your existing projects, if any. To create a new project, click on the "Create" button.
2.2. A form will appear, prompting you to enter essential project details.
2.3. Begin by giving your project a descriptive name that captures its essence and purpose.
2.4. You can assign the project to a specific project manager or leave it unassigned if needed.
2.5. Set the start date and end date for your project. This will help in creating a clear timeline for the project's completion.
2.6. Choose the responsible team members who will be involved in the project. Effective team allocation ensures tasks are appropriately distributed.
Step 3: Defining Project Stages
3.1. Projects often involve multiple stages, each representing a significant milestone or phase. In the "Stages" section, click on "Add a Line" to define these stages.
3.2. Assign a name to the stage, such as "Planning," "Execution," "Testing," etc.
3.3. Set the sequence number to determine the order in which stages appear.
3.4. You can also assign different team members to each stage, ensuring efficient collaboration and accountability.
Step 4: Adding Tasks to the Project
4.1. A project is composed of various tasks that need to be completed to achieve the project's objectives. In the "Tasks" section, click on "Add a Line" to create tasks.
4.2. Assign a name to the task, reflecting its nature and purpose.
4.3. Specify the stage to which the task belongs, aligning it with the project's defined stages.
4.4. Set a deadline for the task's completion. This will help in tracking progress and ensuring timely delivery.
4.5. Assign the task to relevant team members who will be responsible for its execution.
Step 5: Monitoring and Collaboration
5.1. As tasks are executed, the Project Module provides real-time updates on the progress of each task and the project as a whole.
5.2. Team members can collaborate by adding notes, comments, and attachments to tasks. This fosters effective communication and documentation.
5.3. The module also offers features to track time spent on tasks, allowing for accurate time management and resource allocation.
Step 6: Tracking Project Progress
6.1. To monitor the overall progress of the project, refer to the visual representation provided in the Gantt chart. This chart offers a timeline view of project stages and task dependencies.
6.2. As tasks are completed and stages transition, the Gantt chart dynamically updates to reflect the latest status.
Step 7: Reporting and Analysis
7.1. Odoo's Project Module also offers reporting and analytics features to gain insights into project performance.
7.2. Generate reports that showcase completed tasks, pending tasks, and project timelines.
7.3. These reports aid in decision-making, resource allocation, and identifying areas for improvement.
Conclusion
In the realm of modern project management, Odoo's Project Module emerges as a versatile tool that equips businesses with the capabilities to execute projects seamlessly. From inception to completion, the module's user-friendly interface, comprehensive features, and collaborative capabilities facilitate efficient project execution. By following the step-by-step guide outlined above, you can harness the power of the Odoo 16 Project Module to create, manage, and monitor projects with precision and ease. Contact Browseinfo Odoo Gold Partner For More Odoo Project Management Related Odoo Apps and Odoo Related Services.
Embrace the future of project management with Odoo's innovative approach, and unlock new levels of productivity, collaboration, and success for your business endeavors. Whether you're a startup or an established enterprise, the Odoo Project Module empowers you to navigate the complexities of project execution with confidence and finesse.